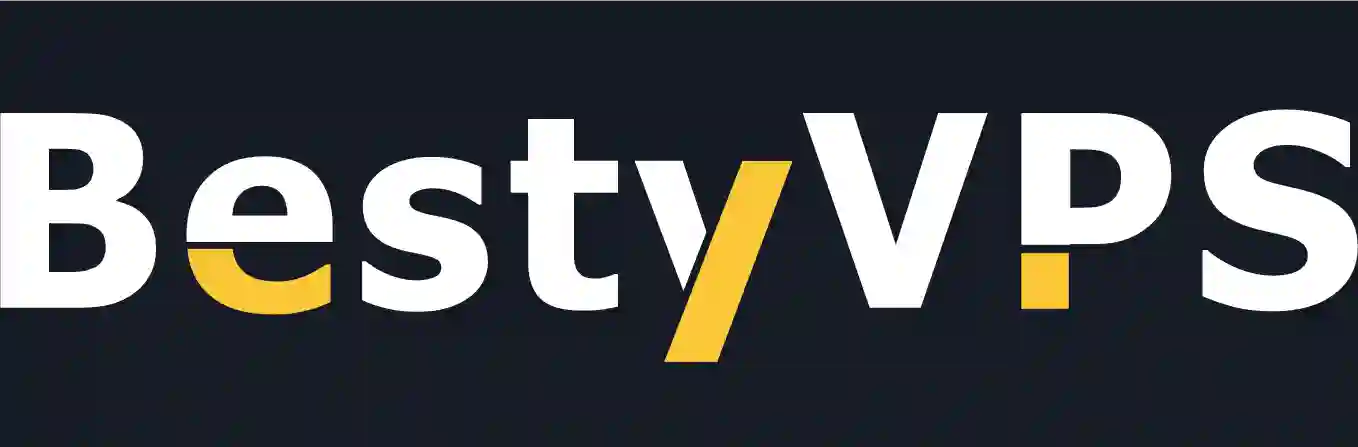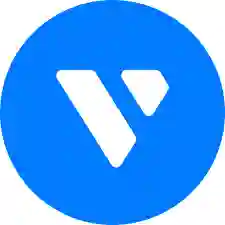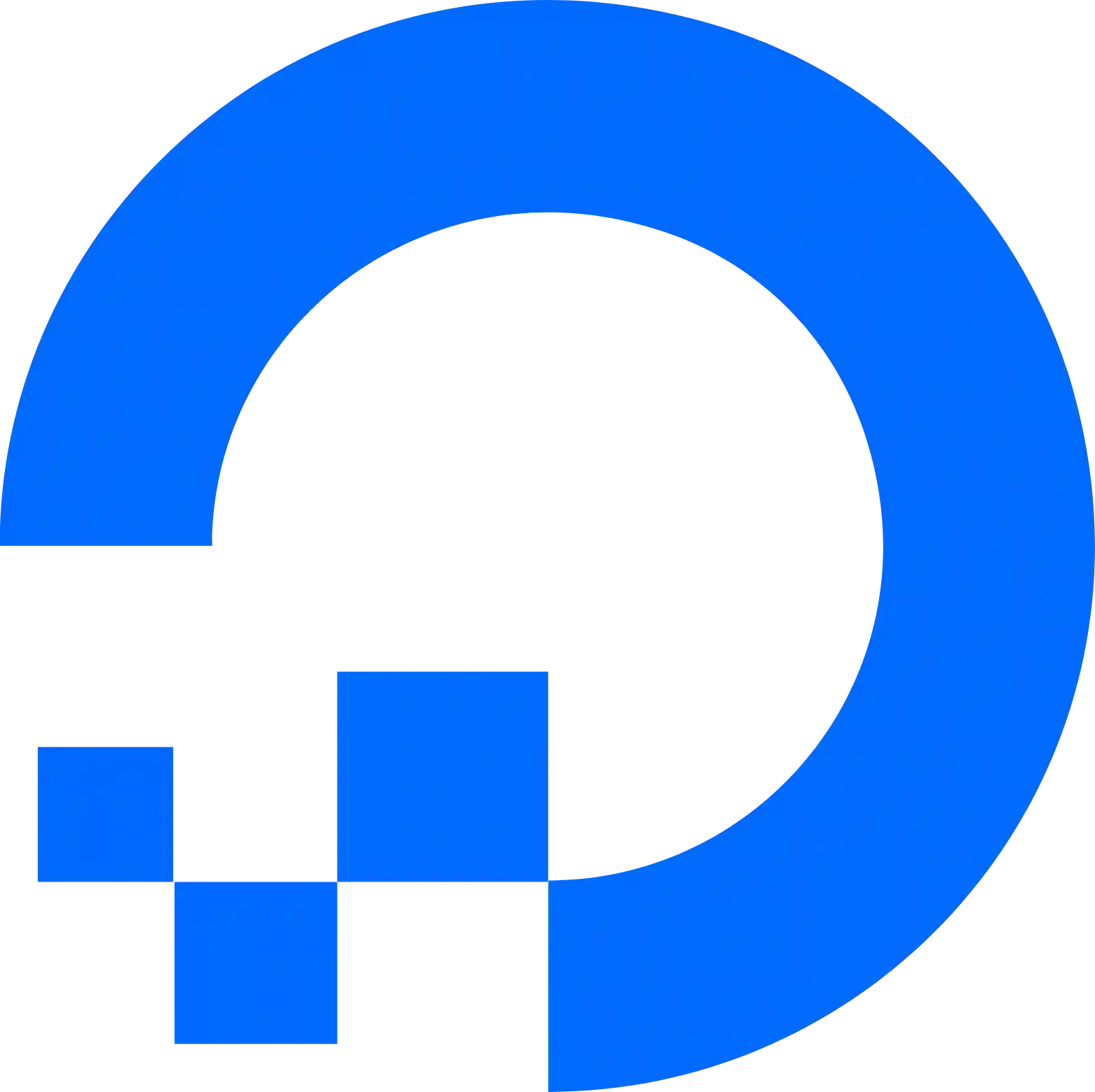怎样在阿里云上搭建WordPress网站?
想要正确地启动一个WordPress博客吗?我们明白,这可能会让人感到害怕。但是,在帮助许多用户创建博客之后,我们决定编写一份详细的指南,以便任何没有技术知识的人都能拥有自己的博客。
在这篇文章中,我们将向您展示如何在阿里云上搭建一个WordPress博客,而无需任何技术经验。
1. 创建阿里云账号
阿里云是目前国内最受欢迎的云平台,提供各种弹性计算、网络、数据库、大数据等云服务,足以满足个人和企业的各种需求。然而,在使用这些功能之前,您需要一个阿里云账号。
对于之前从未使用过阿里云的用户,您可以访问**这个页面**,领取一个新人红包。
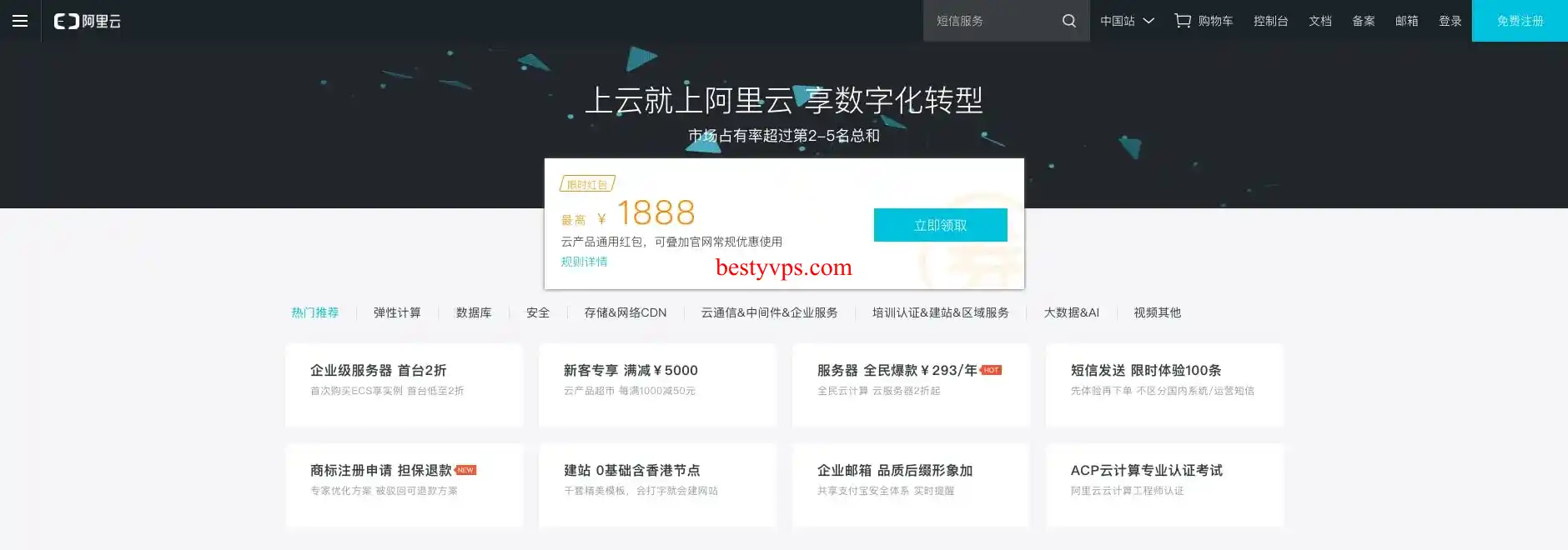
点击页面中的立即领取按钮,会弹出一个未登录提示框:
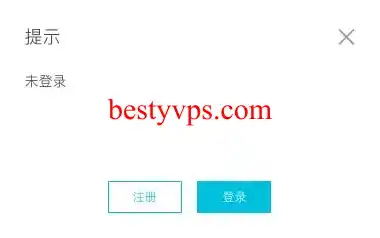
如果点击注册按钮,就会打开下图左边的页面,点击登录按钮,则是下图右边的页面:

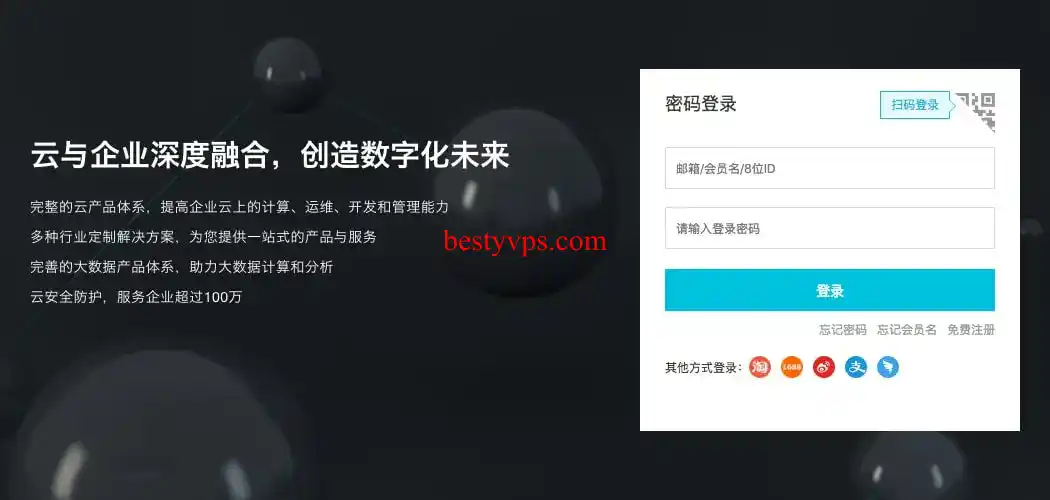
注册账号非常简单,如果你不想注册,也没有什么问题,因为可以直接使用淘宝、支付宝、1688等账号登录。注册/登录成功之后,需要进行实名认证,点击控制台右上角的图像,选择实名认证,成功之后如下所示:
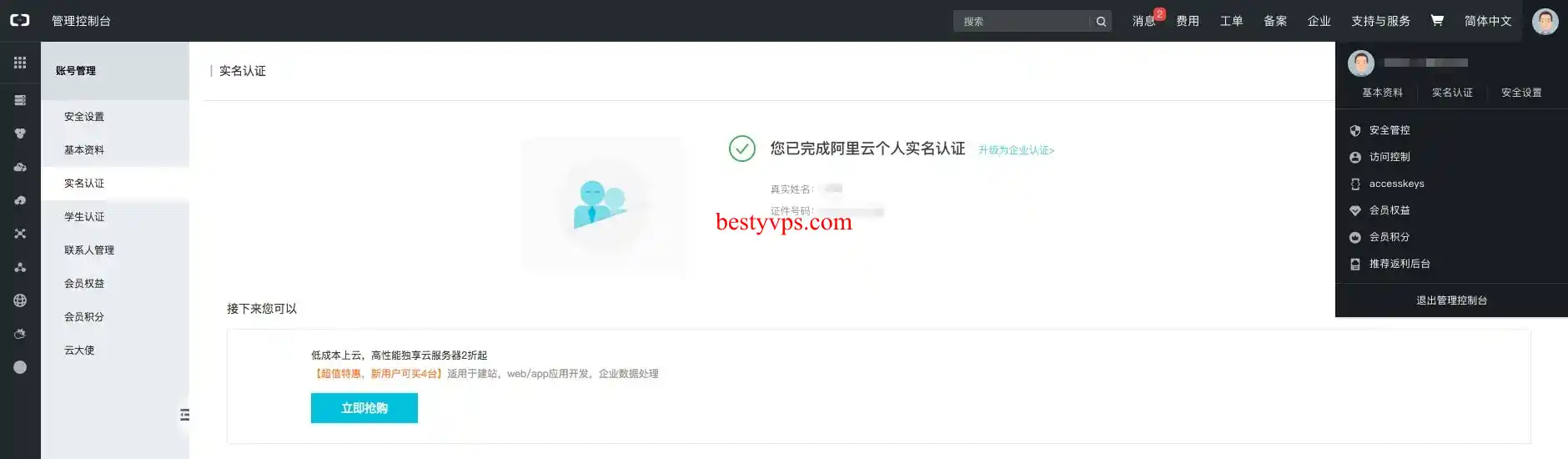
接下来,查看您之前领取的优惠券,进入阿里云控制台,选择费用中心,然后点击优惠券管理选项卡查看您的优惠券。
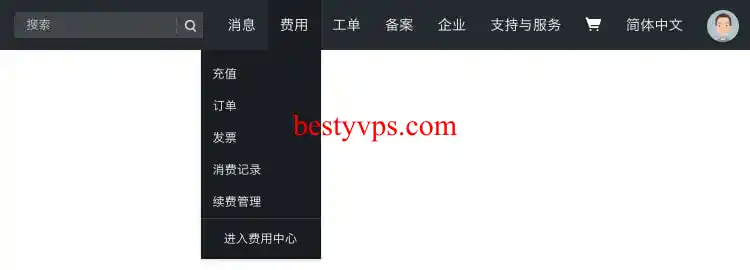
2. 选择一个虚拟主机
现在您已经拥有了阿里云账号和优惠券,接下来是申请一台虚拟主机。
打开阿里云控制台,选择云服务器 ECS,然后点击创建实例按钮。
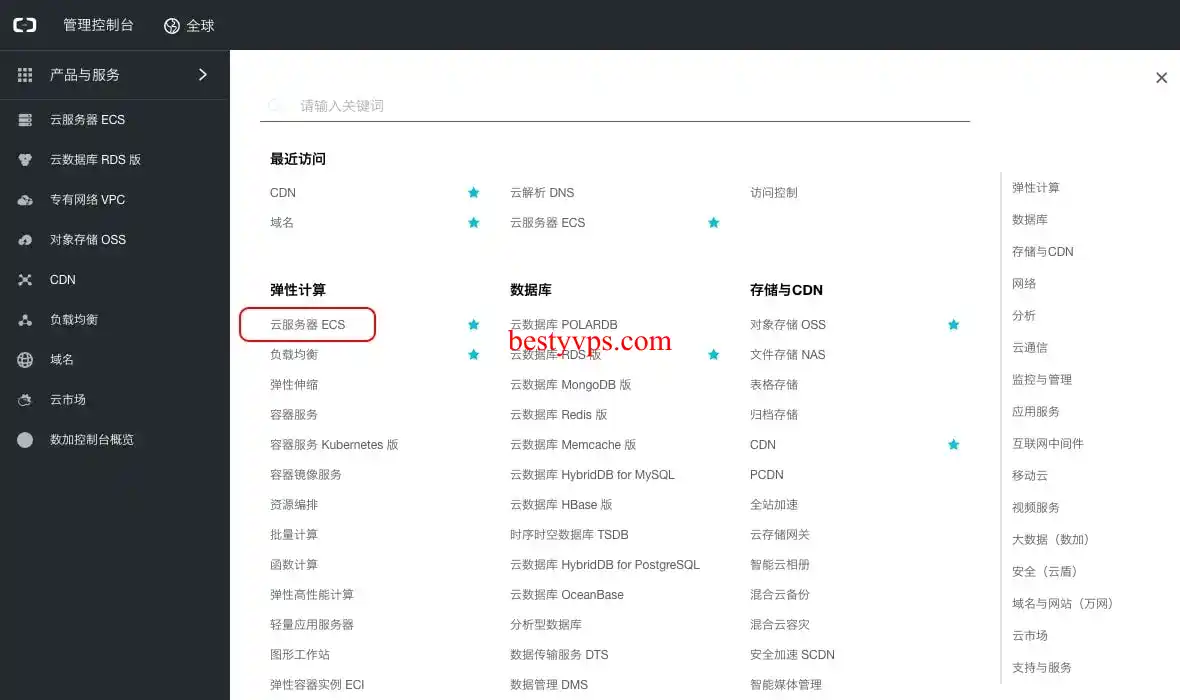
在新打开的页面中,点击创建实例按钮:

进入服务器设定页面,如下图所示:
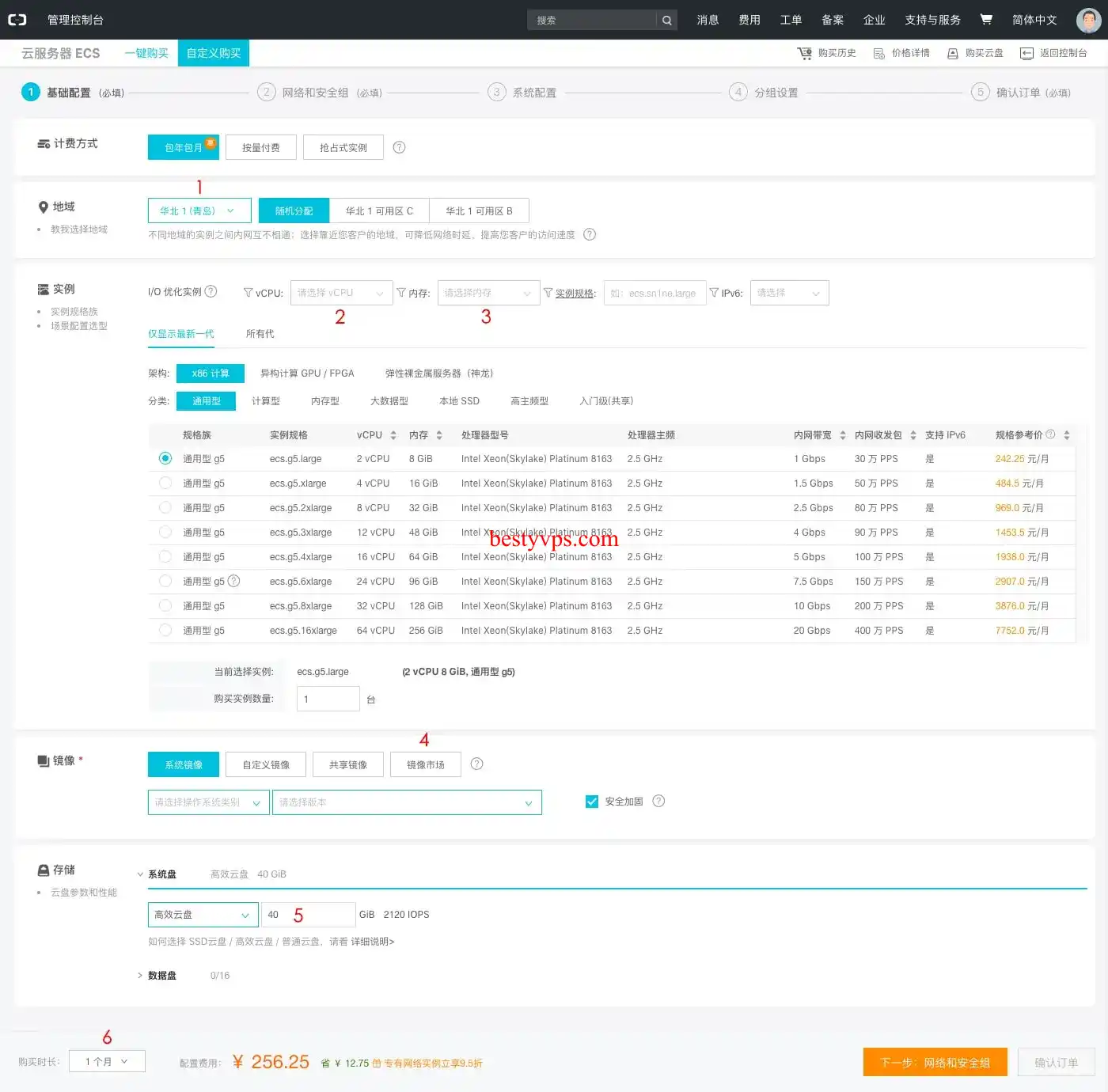
在服务器设定页面,根据您的需求选择配置,包括地域、CPU、内存、镜像、存储和购买时长。建议初次使用者选择较低配置,然后根据网站流量的增长进行升级。
地域:
这个可以自行选择,但最好选择离自己最近的地方,我选择的是华东2(上海)。注意:服务器放在大陆的任何网站都需要备案,如果你不想备案,可以从这个页面进入,然后选择香港的虚拟主机。CPU:
选择1核就行。内存:
选择1GB就行,然后实例选择突发性能实例 t5。
配置为1核CPU、1GB内存的服务器足以支撑每天1000位访客。当你的网站流量在将来逐步上升时,可以直接购买CDN服务(首选),或者扩展CPU、内存、存储、带宽等参数。镜像:
系统镜像只有一个原生的操作系统,里面没有任何软件;自定义镜像相当于你的其他服务器副本;共享镜像相当于朋友的服务器副本;镜像市场里面拥有很多其他人制作的镜像。
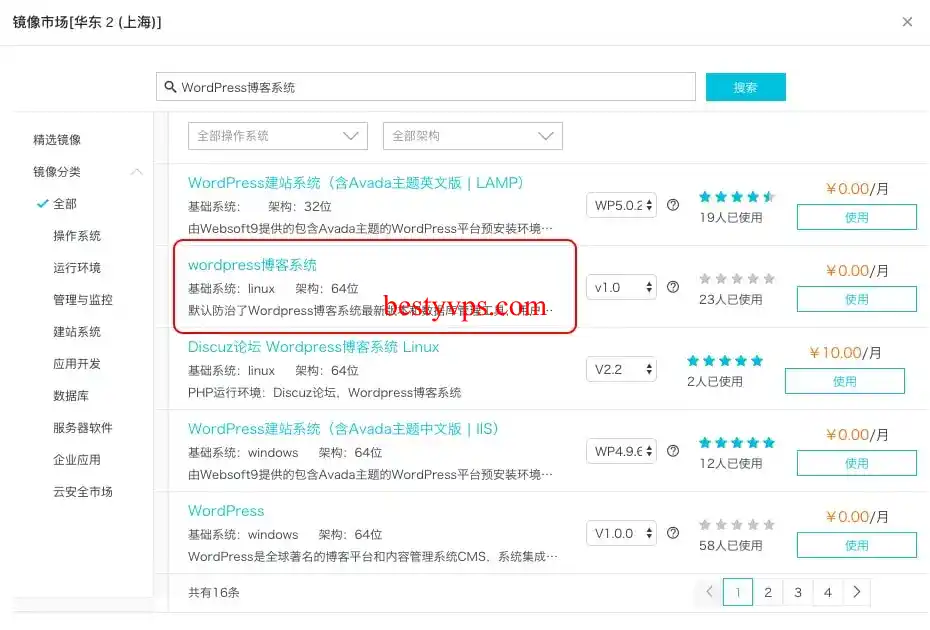
注意不要选错了镜像,很多镜像首次购买是0元,但是每月的续费价格比较高。
存储:
这个选择最低配置的高效云盘40GB,一个WordPress网站并不需要很多空间,实际上10GB就已足够。购买时长:
这个根据自己的需要自行选择,不同的购买时长提供不同的优惠折扣,但对于大多数人来说,3年的性价比最高,因此,我选择的是3年套餐。
配置完以上各项参数之后,你的云服务器ECS应该像下面这样:
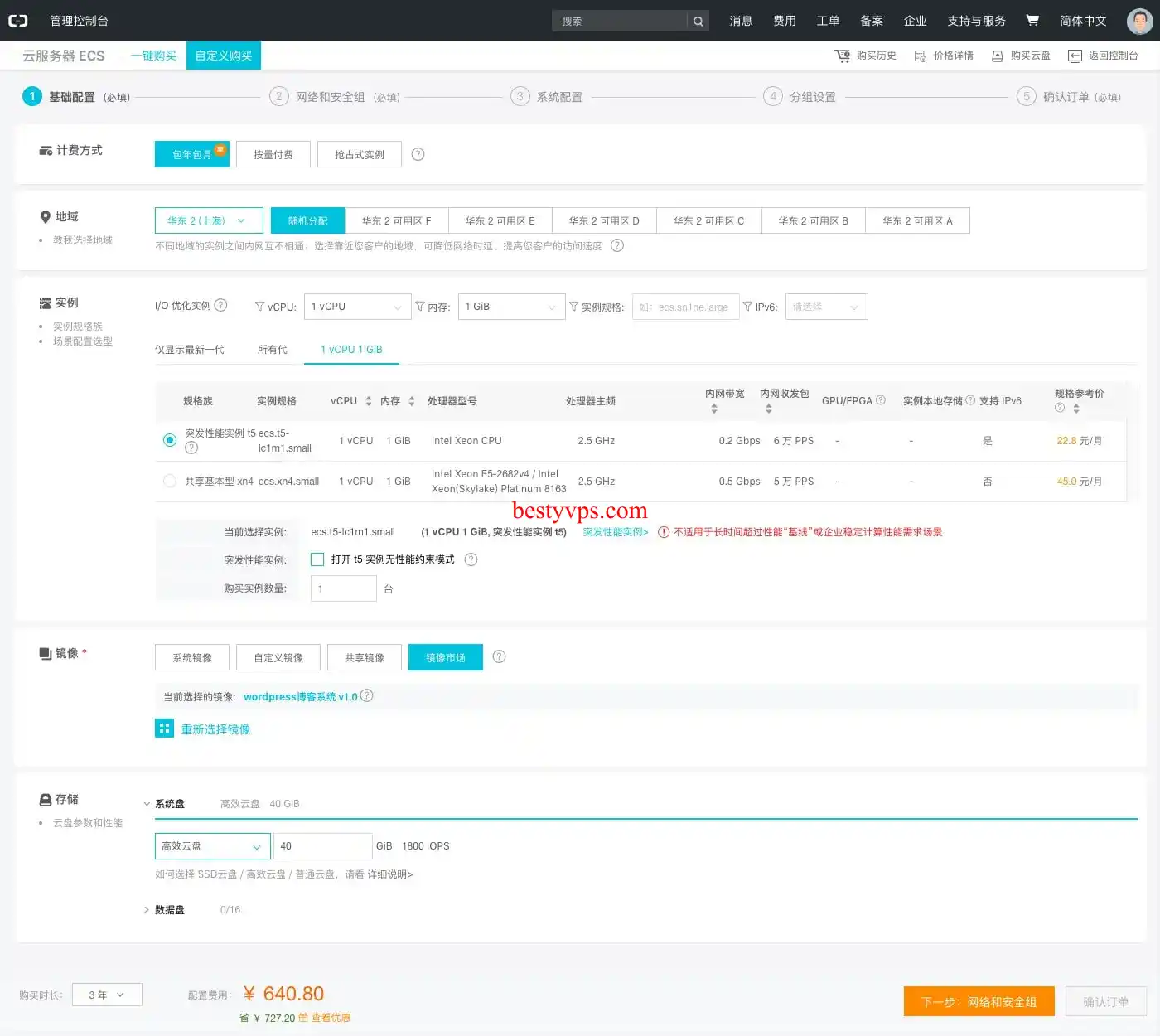
配置完成后,点击下一步,设置网络和安全组,通常保持默认设置即可。

基本上,网络和安全组使用默认设置就可以,对于任何一个新网站而言,1Mbps带宽绰绰有余。唯一需要配置的就是把80和443端口打开,然后继续下一步,设置系统配置,选择自定义密码作为登录凭证,输入密码并确认。
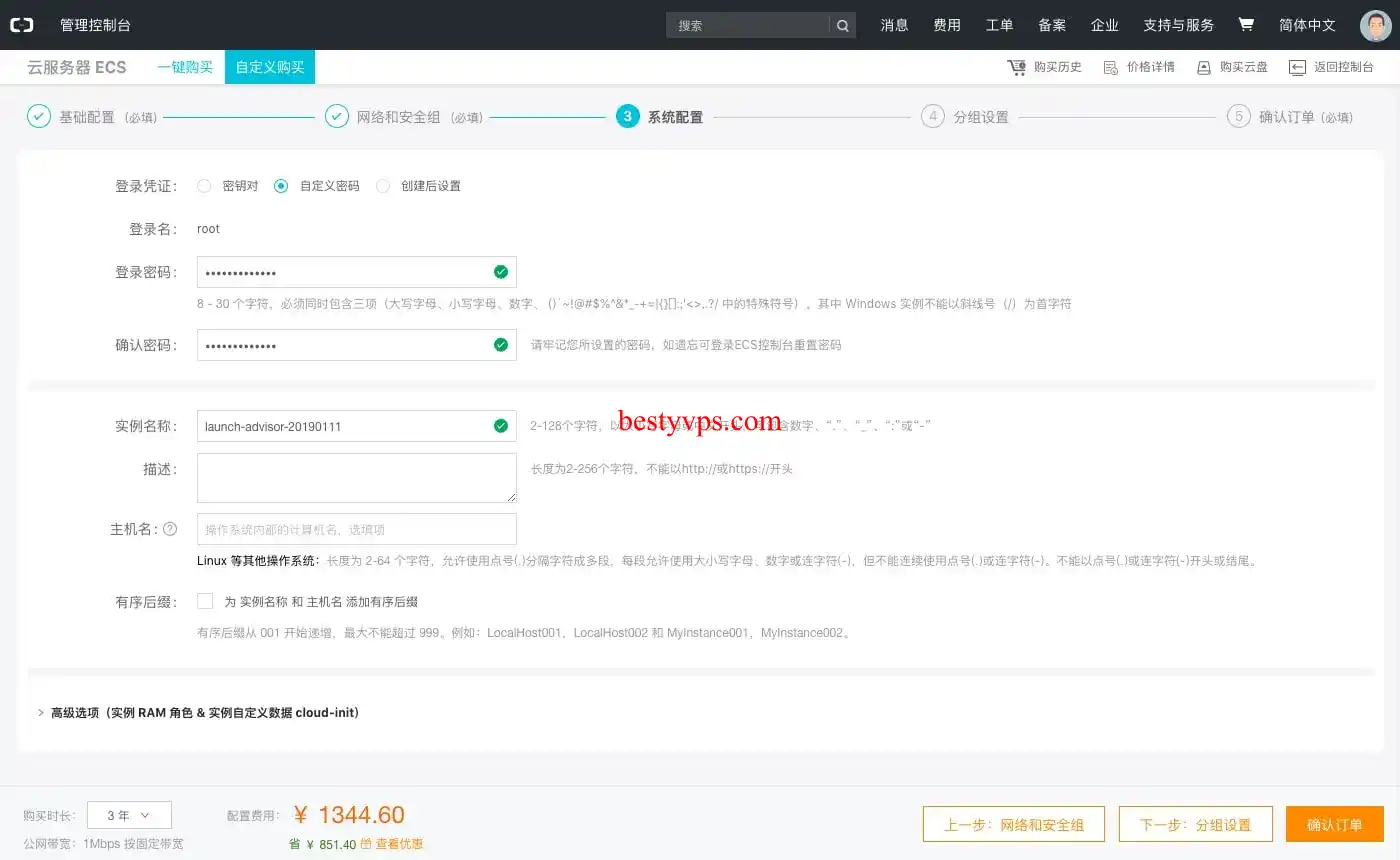
在系统配置页面,将登录凭证修改为自定义密码,然后输入两遍密码。确认自己牢记这个密码之后,点击下一步:分组设置按钮进入下一页:
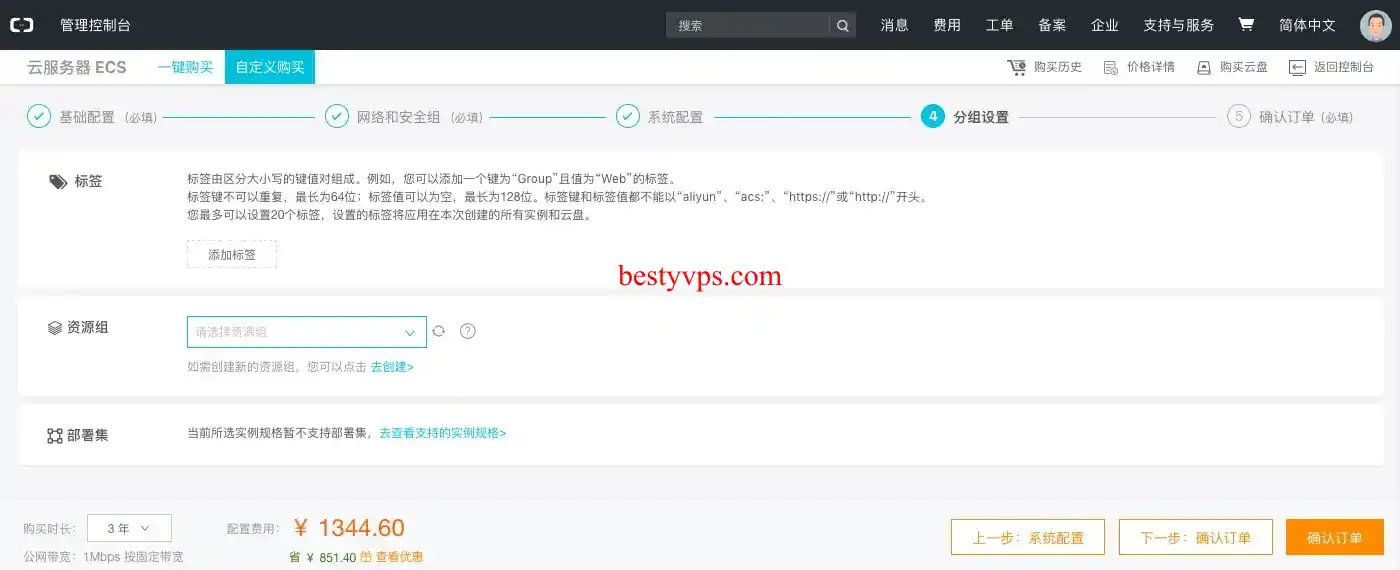
这个页面不必执行任何修改,直接点击下一步:确认订单按钮进入下一页:
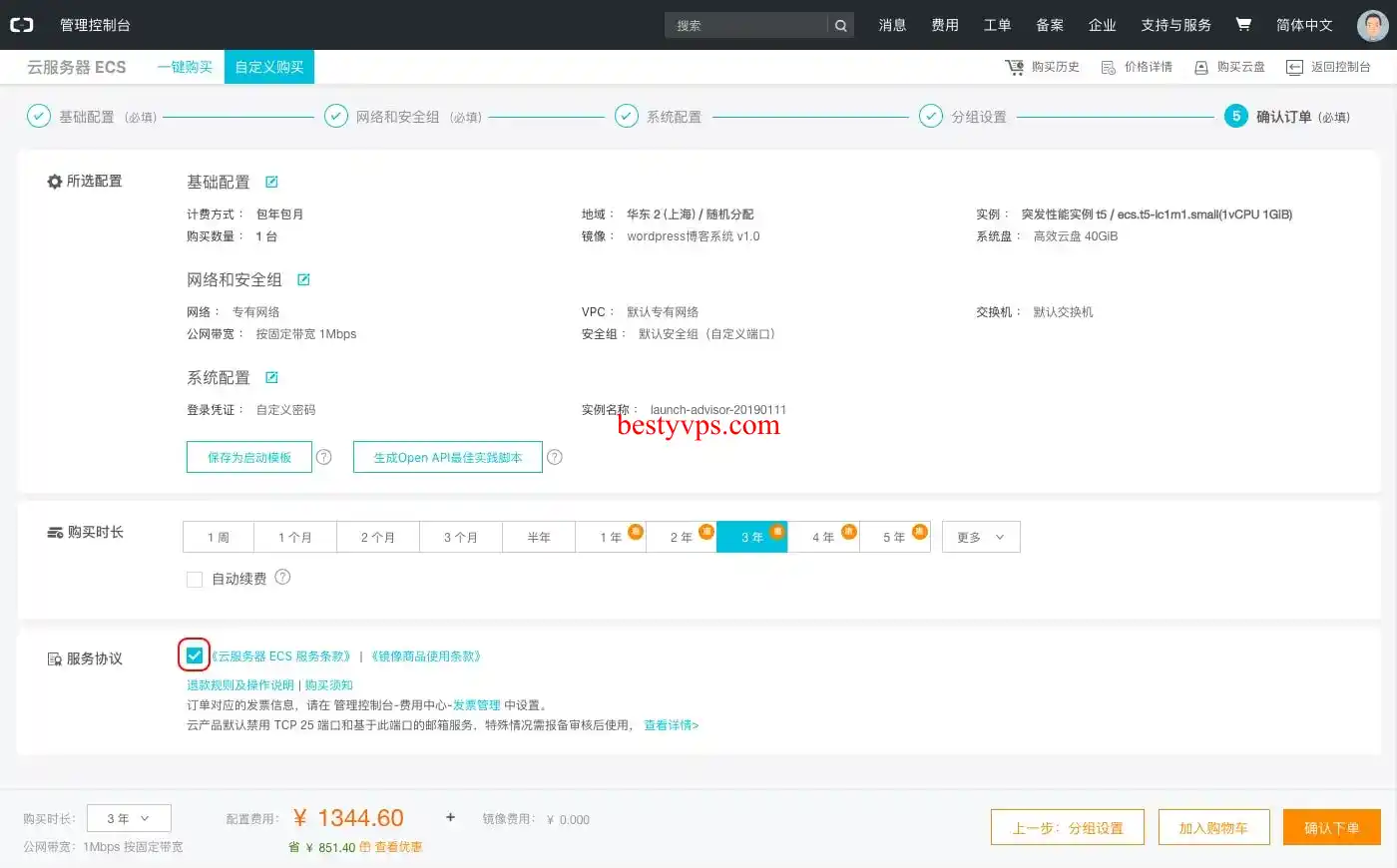
确认所有信息无误之后,勾选服务协议,然后点击确认下单按钮:
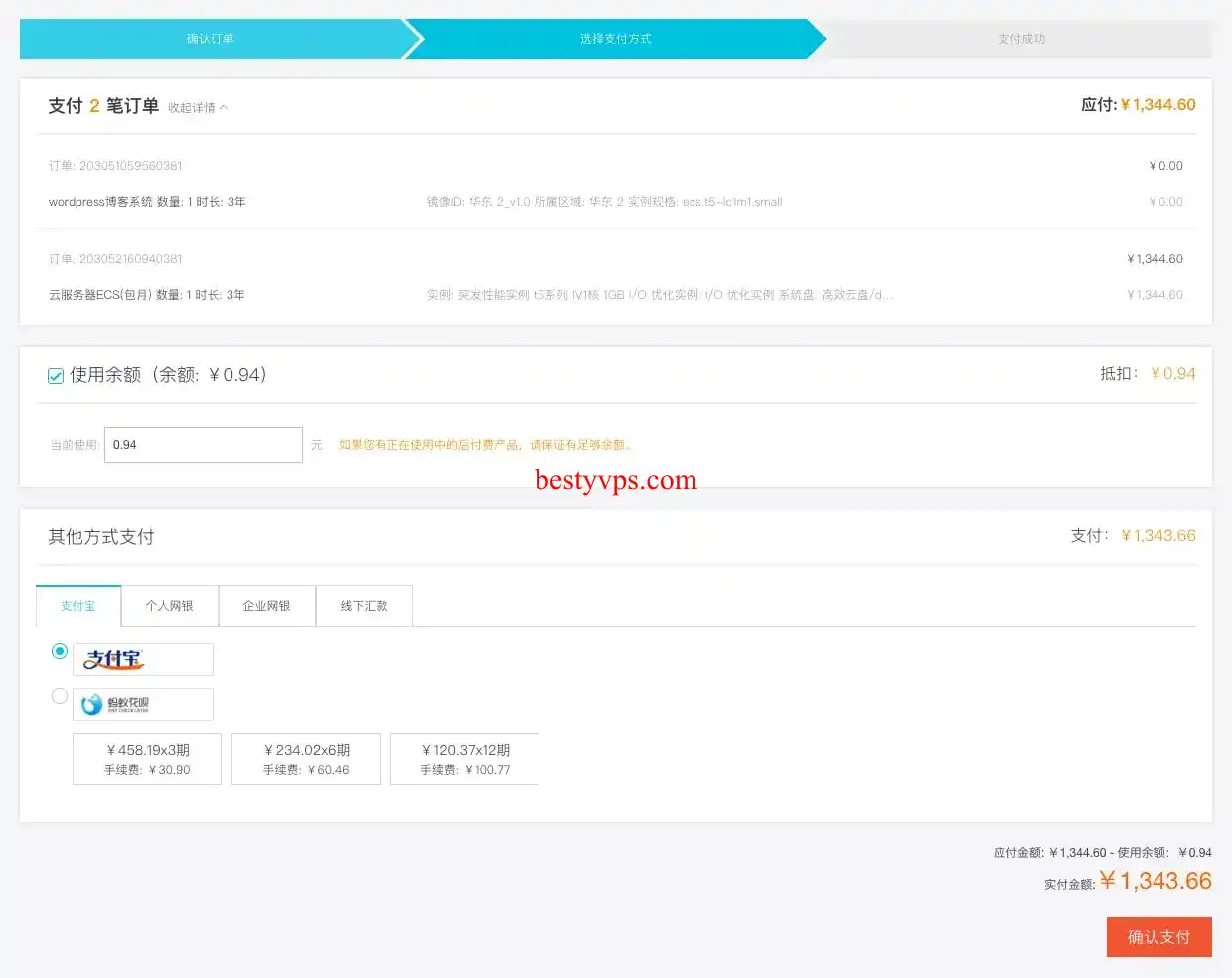
这是购买虚拟主机的最后一步,一共有2笔订单:
- wordpress博客系统,这个是免费的
- 云服务器ECS(包月)
点击页面右下角的确认支付按钮即可,支付成功之后,你将看到下面这个页面:
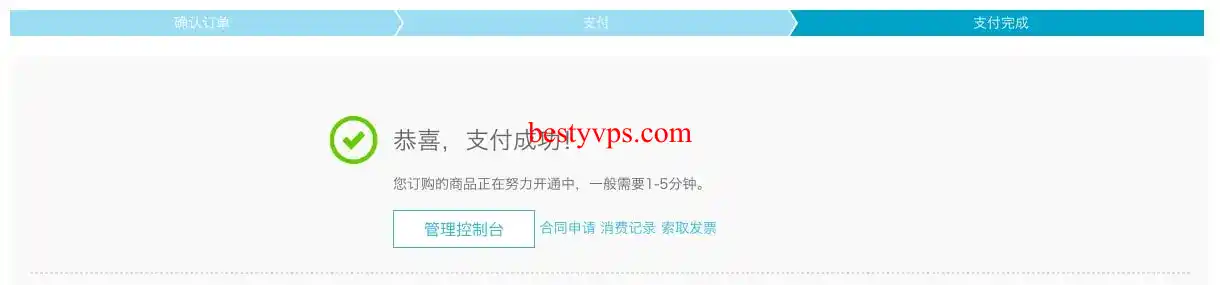
稍微休息一下,你将会收到短信和邮件提醒。接下来,我们开始启动WordPress网站。
3. 启动WordPress网站
现在,您的虚拟主机已经准备好了。打开阿里云控制台,进入云服务器 ECS 实例,查看您购买的产品。
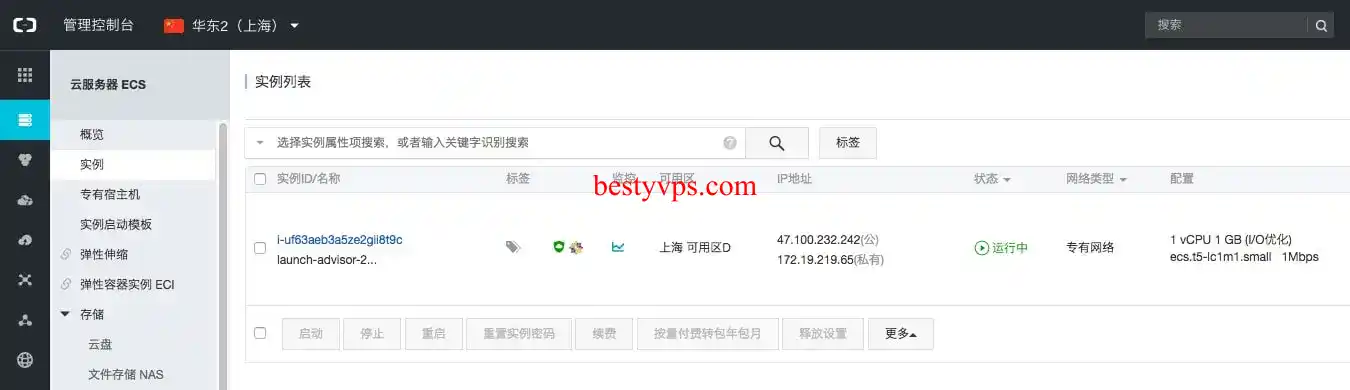
您将会看到您的云服务器的公网IP地址,用这个IP地址可以访问WordPress的安装页面。在浏览器中输入该IP地址,选择语言并继续。
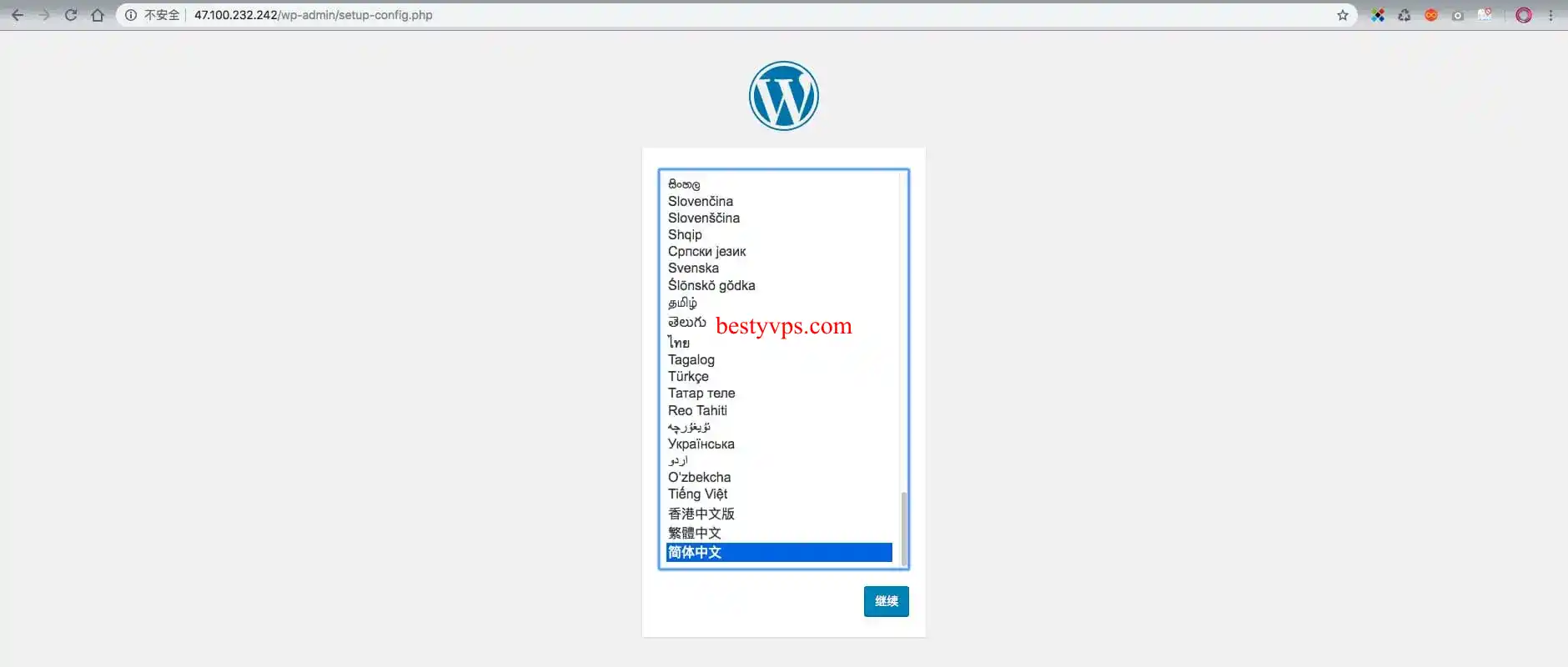
接下来,您需要提供数据库连接信息。这些信息可以在您购买WordPress镜像时获得。确保填写正确的数据库连接信息,然后点击提交。
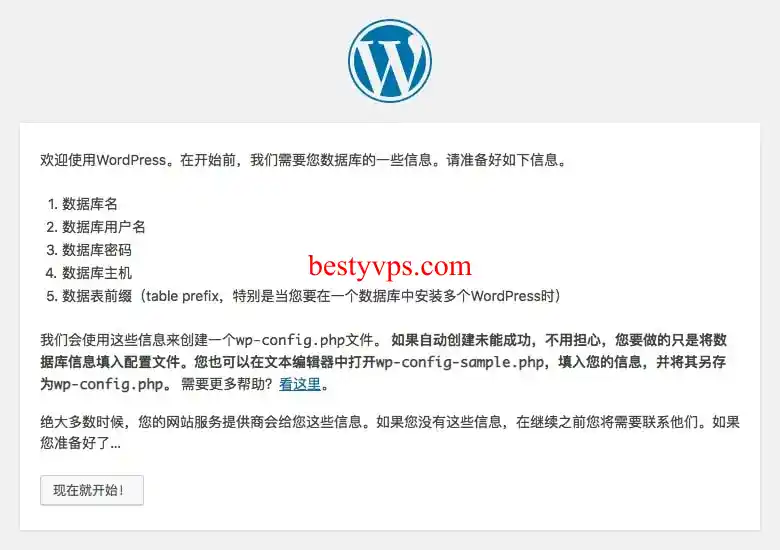
数据库连接信息在哪里呢?如果你按照前面的步骤购买了免费镜像,那么可以在wordpress博客系统页面查看。或者,你也可以打开阿里云控制台,依次点击菜单 云市场 → 已购买的服务查看购买的镜像:
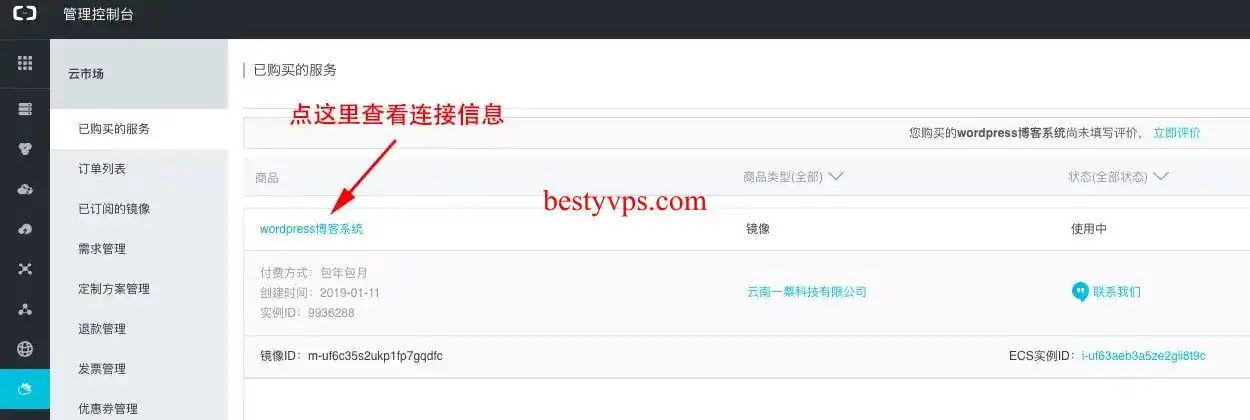
找到数据库连接信息之后,我们继续安装WordPress。需要注意的是,wordpress博客系统提供了2个数据库连接用户,其中的论坛用户wordpress_rw似乎连接不上,所以我使用root用户,按照下面所示输入相关信息:
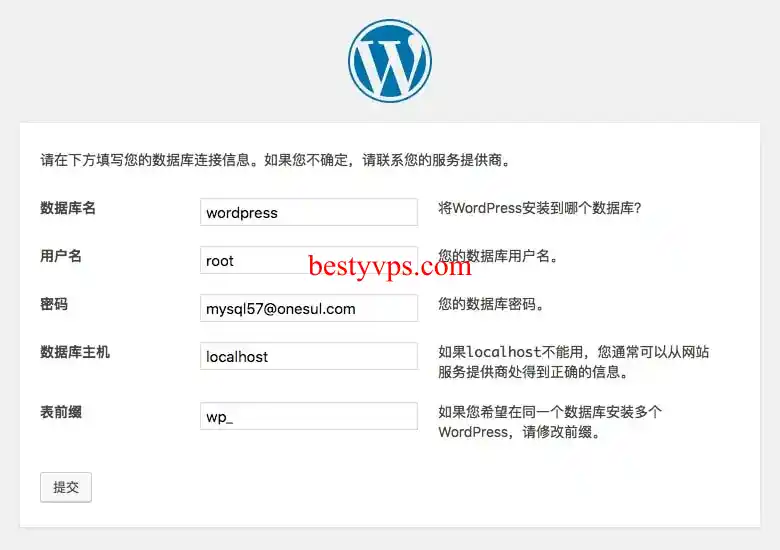
确认无误后,点击提交按钮。
如果信息填写正确,您将看到安装成功的页面
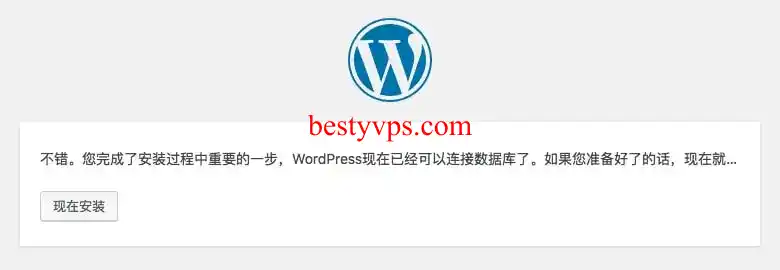
点击现在安装按钮,在下一个页面中输入网站的一些必要信息:
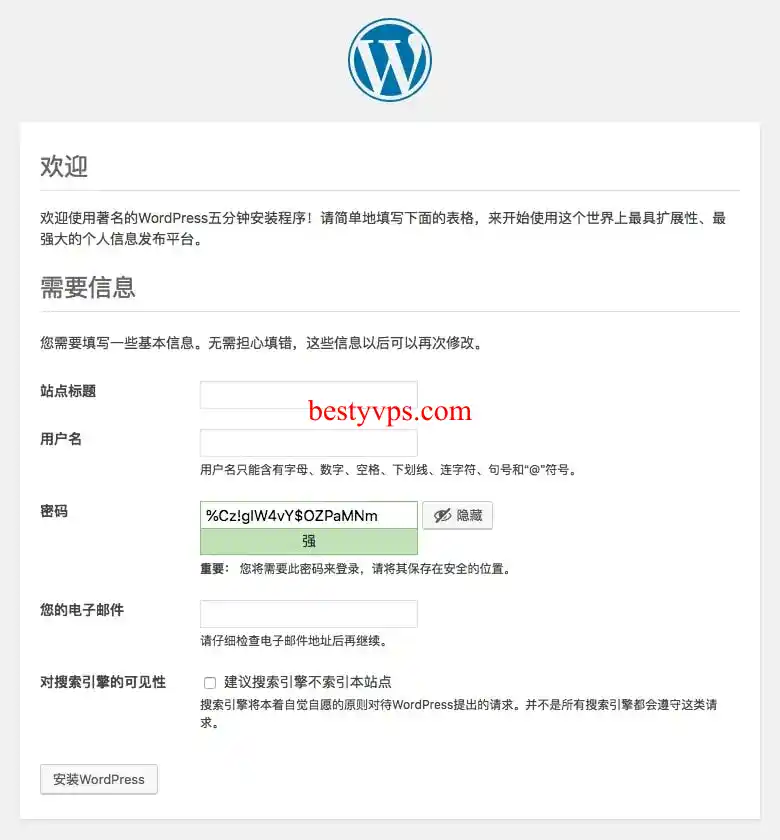
上图是一些必要的信息,其中密码已经自动生成好。
- **站点标题:**这个相当于网站名称,例如我们的站点标题是十佳评测,这个以后可以随时修改;
- **用户名和密码:**用于登录网站的管理后台,用户名无法修改,密码以后可以修改;
- **你的电子邮件:**用于接收网站的相关信息,例如核心更新、访客留言等等;
- **对搜索引擎的可见性:**如果你现在不希望自己的网站出现在谷歌、百度或搜狗的搜索结果中,那么请勾选这个选项。不要担心,这个以后可以随时修改。
确保已经将密码保存在安全的地方,然后点击安装WordPress按钮,你将会看到令人欣慰的成功页面:
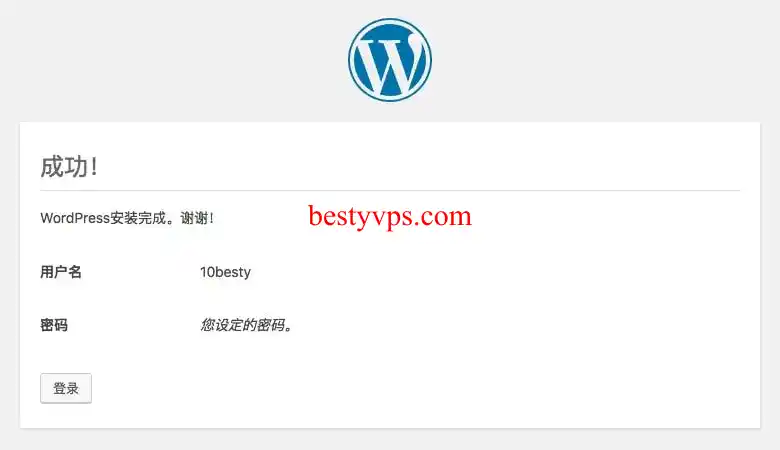
点击登录按钮,进入网站后台的登录页面:
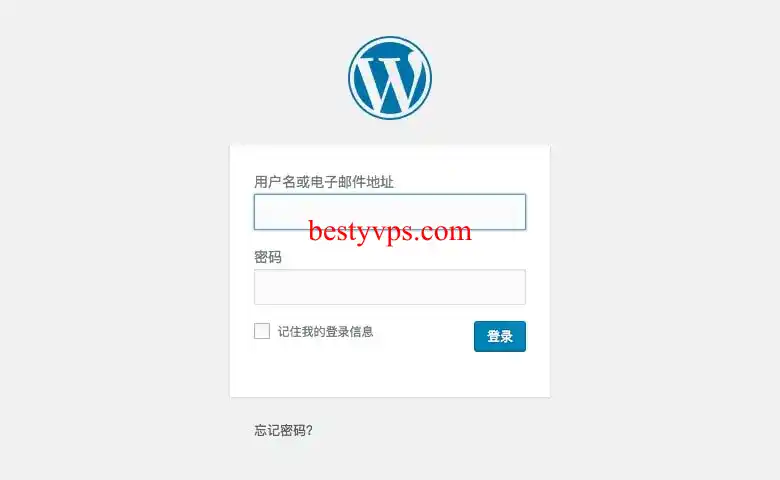
输入刚才设定好的用户名和密码,然后点击登录按钮,将会进入网站的管理后台:
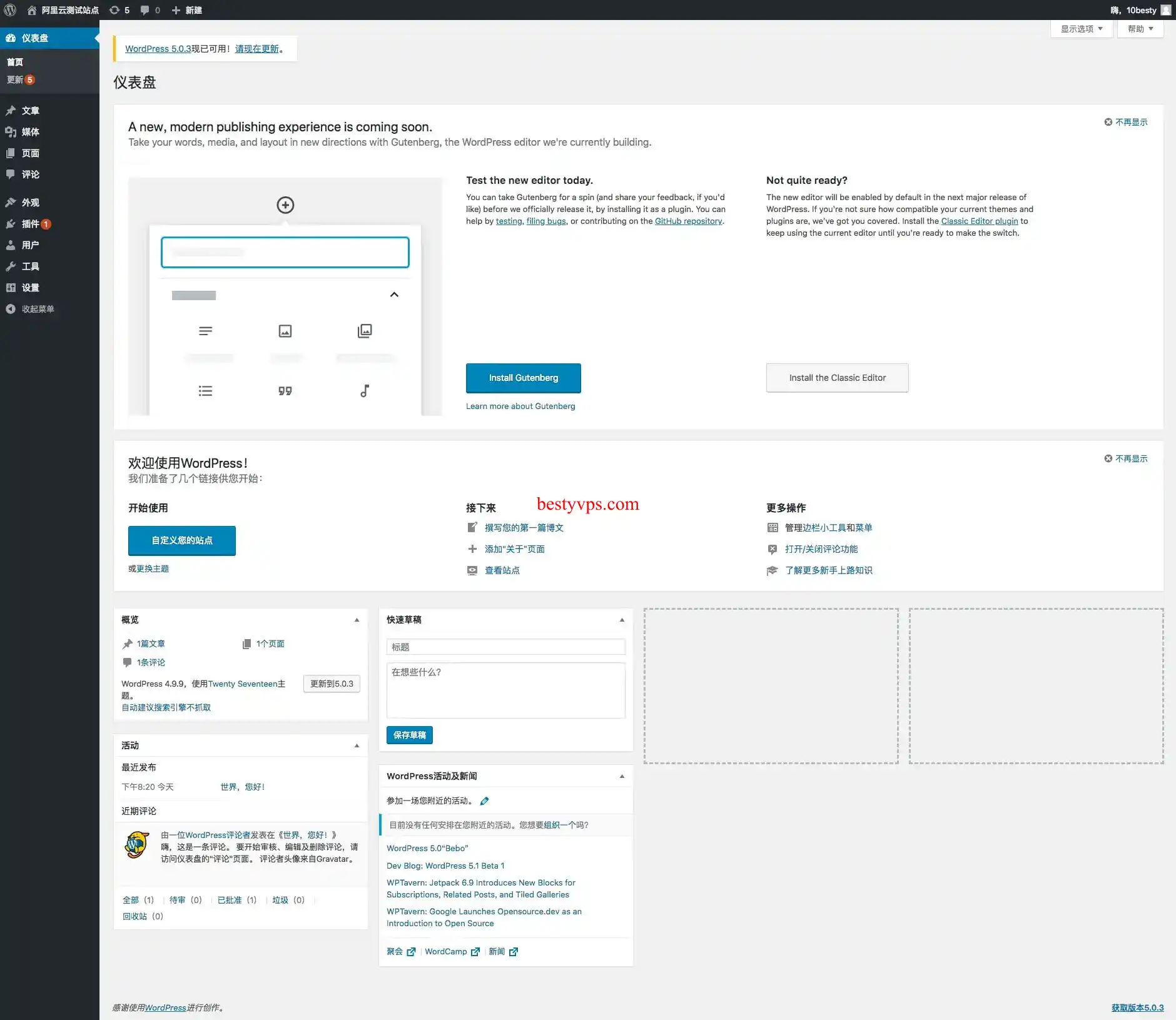
现在,你的网站已经正式上线了,你可以在管理后台撰写文章、上传图片、设计页面、更换主题、升级插件等等,很多工作等着你。当然,我们最大的建议是先升级主题和插件,确保自己的网站保持最新。
然后在浏览器中输入你的ECS服务器IP地址(我的是47.100.232.242),将会看到一个全新的外观:
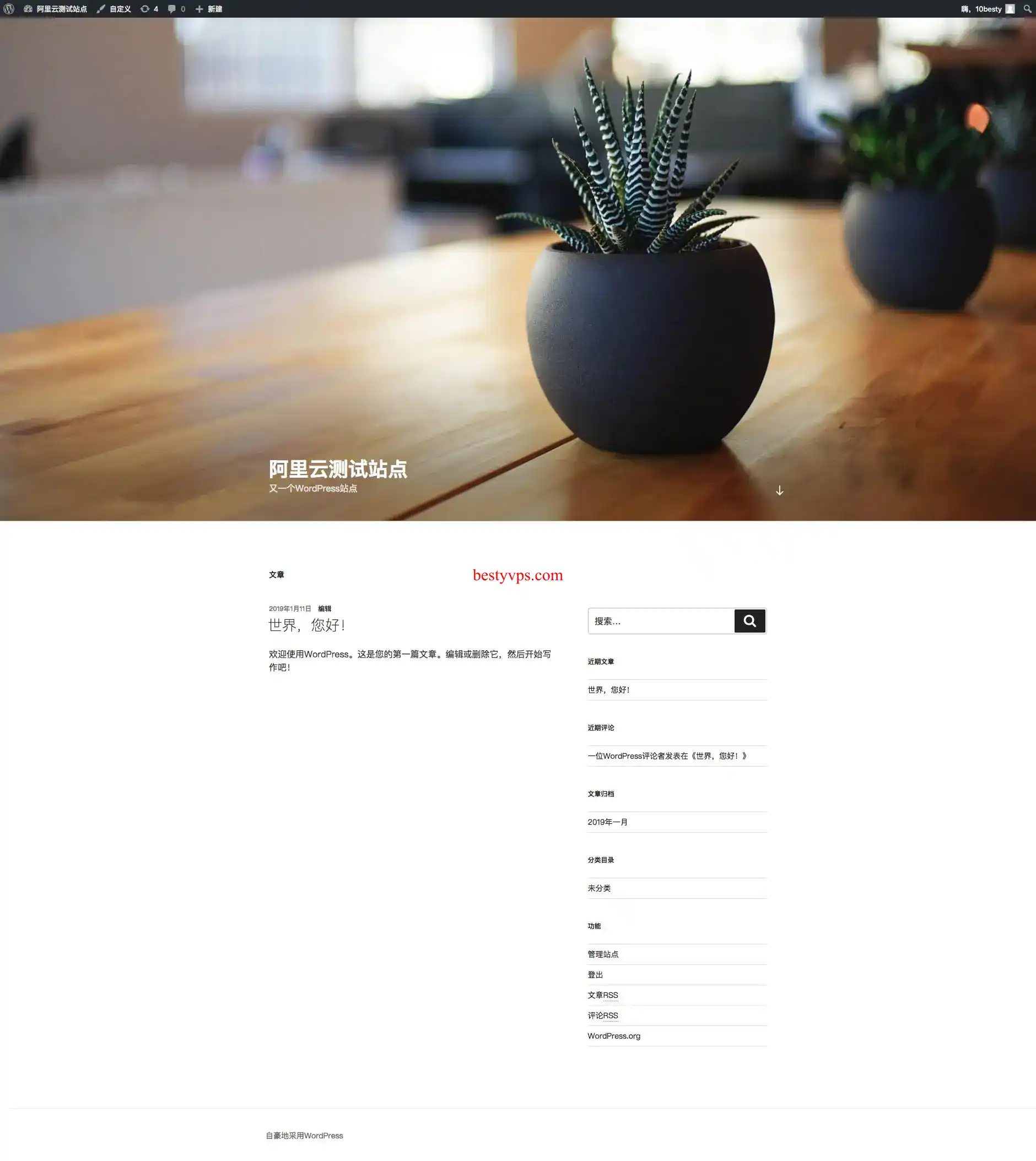
4. 选择一个域名
您的网站已经准备就绪,但现在只能使用IP地址来访问它。接下来,我们将绑定一个域名,以便访问更加方便和专业。
打开阿里云控制台,点击左上角的产品与服务菜单,然后选择域名。
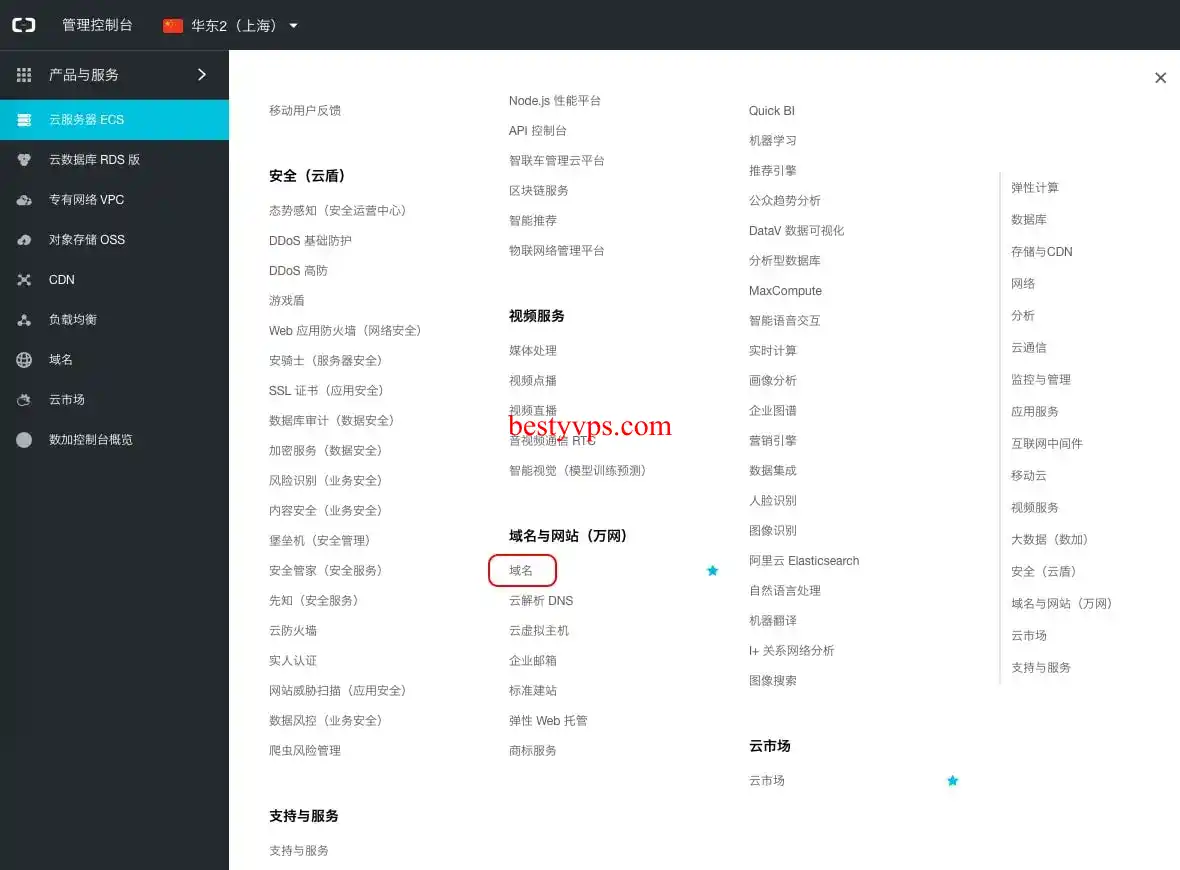
在域名列表页面,点击域名注册链接,然后搜索并购买您所需的域名。如果您已经有一个域名,可以跳过这一步。
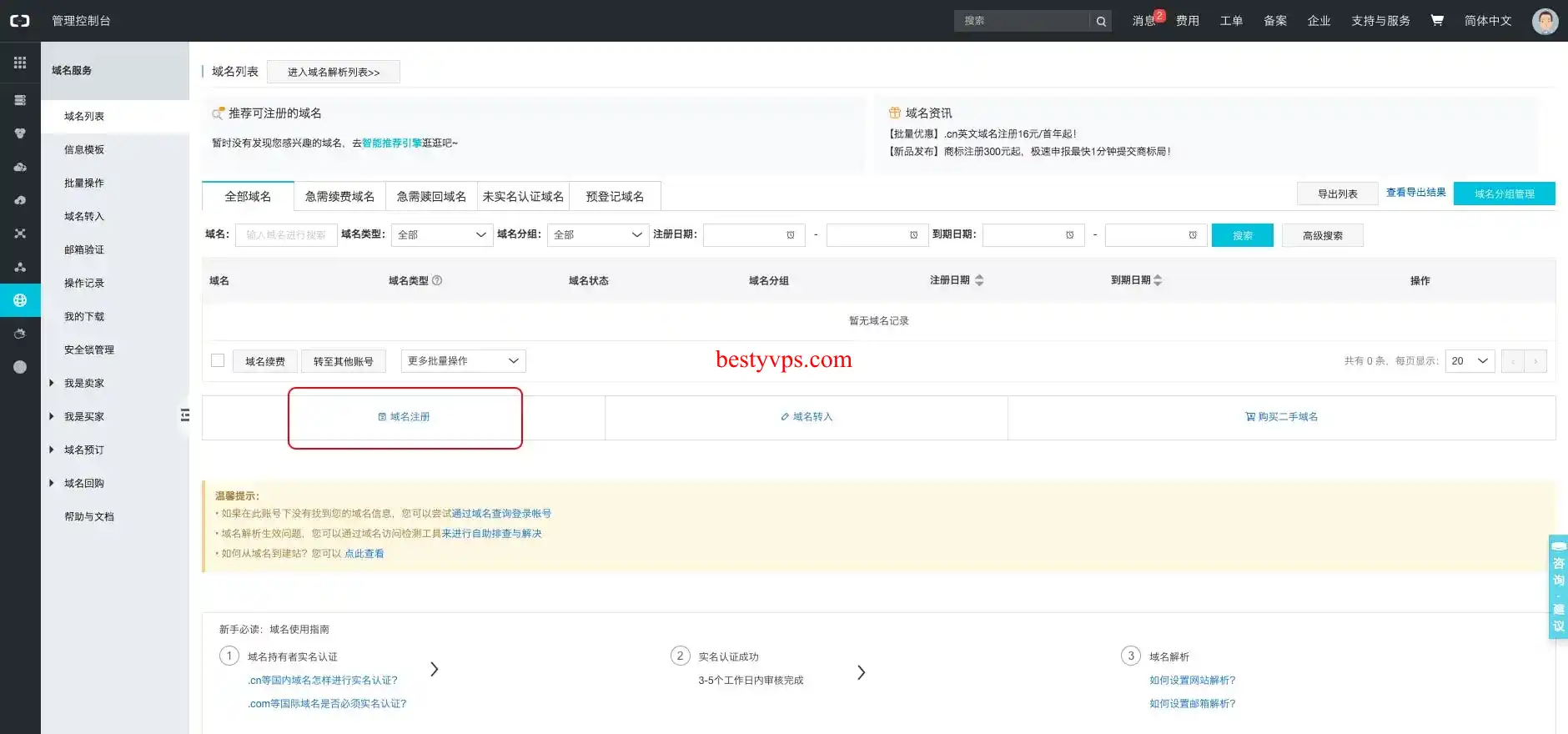
你将开始搜索一个新的域名:
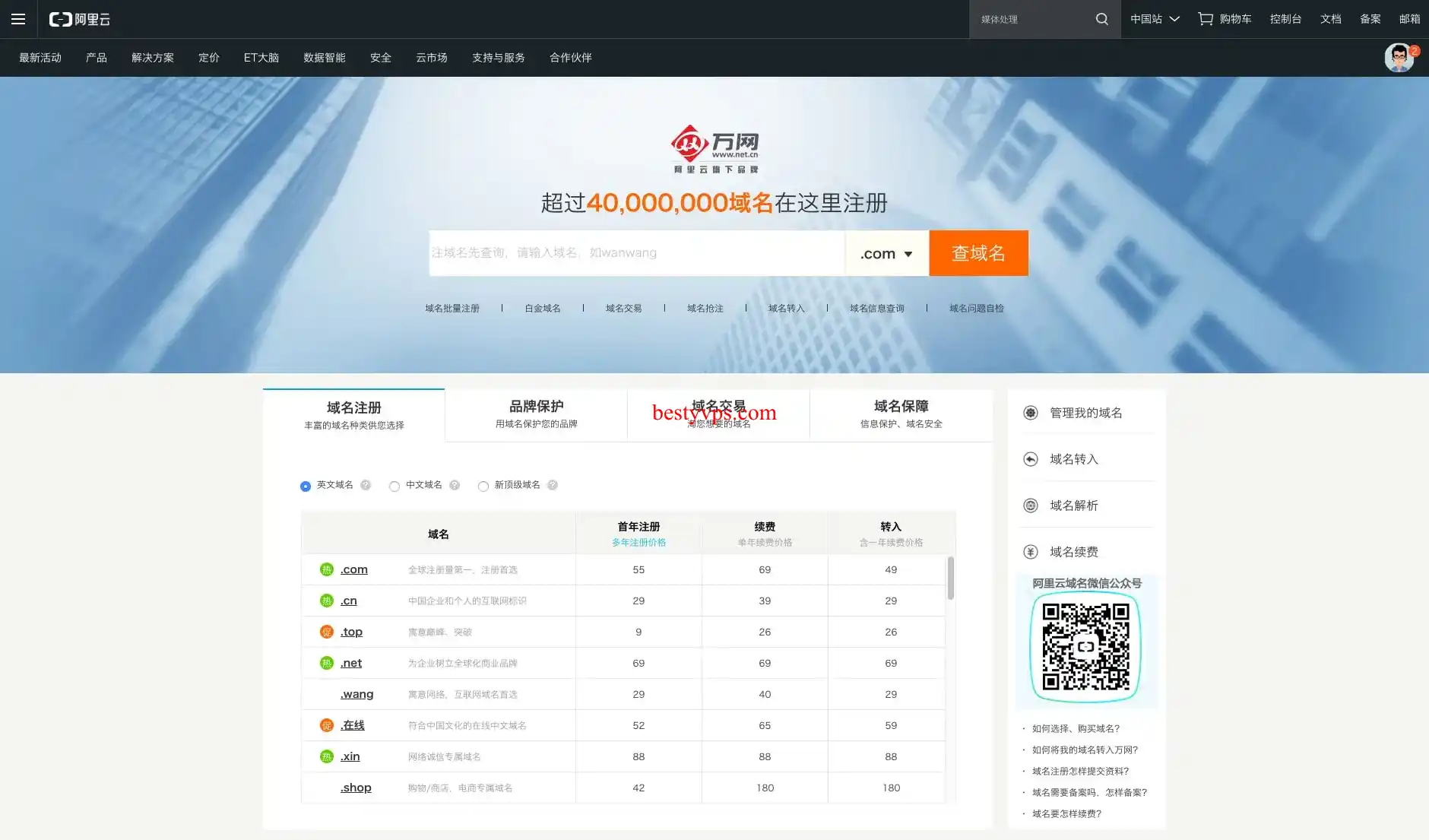
获得一个域名并不困难,输入心仪的域名之后,点击查域名按钮,如果可用,结账之后实名认证就可以了。要是不可用呢?没关系,你喜欢的域名可能已经被别人注册,你可以继续输入其他的字母组合,直到找到一个可用的即可。
如果您购买了一个新的域名,接下来需要进行备案。备案是在中国大陆运营的网站必需的步骤。请点击控制台右上角的菜单备案 → 备案专区,然后按照提示进行备案。
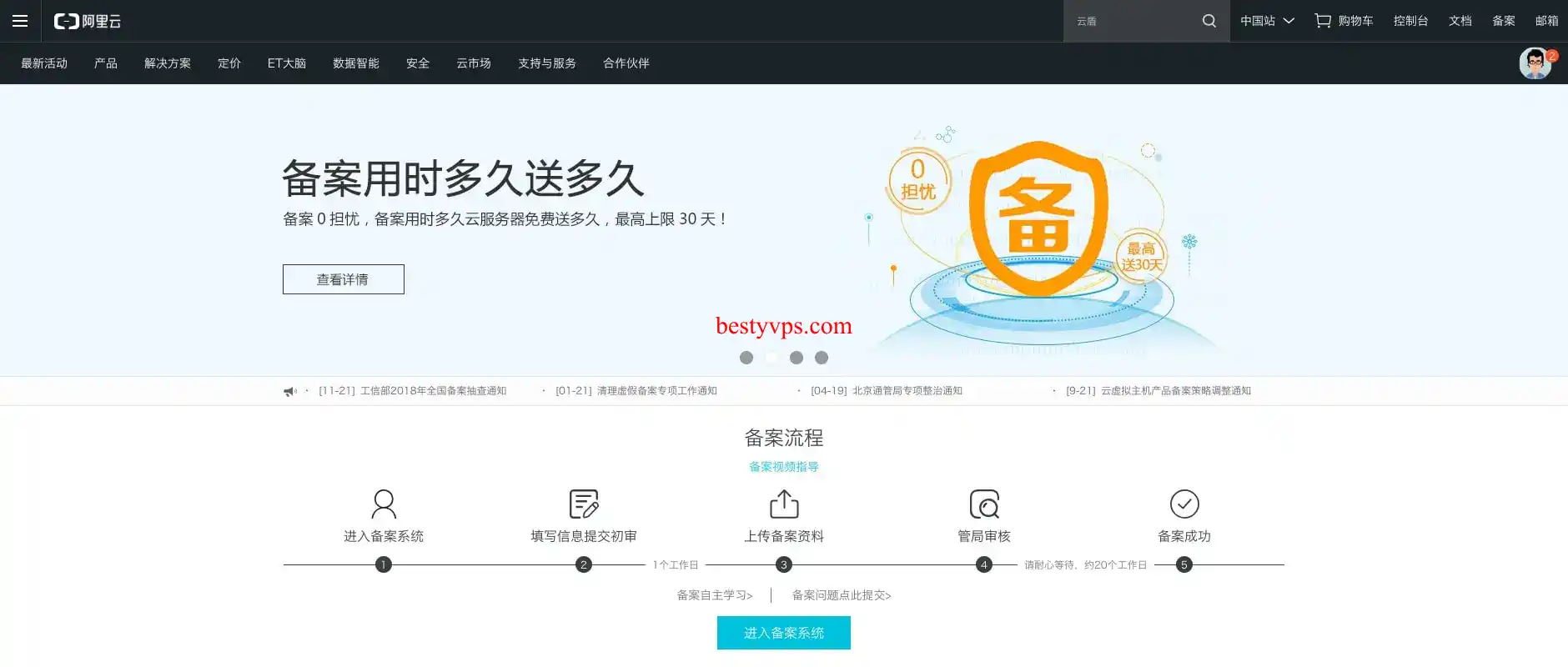
在域名备案期间,您可以继续通过IP地址访问您的网站,但备案完成后,才能将域名绑定到您的虚拟主机上。
5. 将域名解析到虚拟主机上
一旦您的域名备案完成,您可以将域名解析到您的阿里云虚拟主机上,使域名与您的WordPress网站关联起来。这是完成网站设置的最后一步。
打开阿里云控制台,点击左上角的产品与服务菜单,然后选择域名。

在域名列表中找到您的域名,然后点击每一行域名右侧的解析链接,以进入域名的DNS解析设置页面。
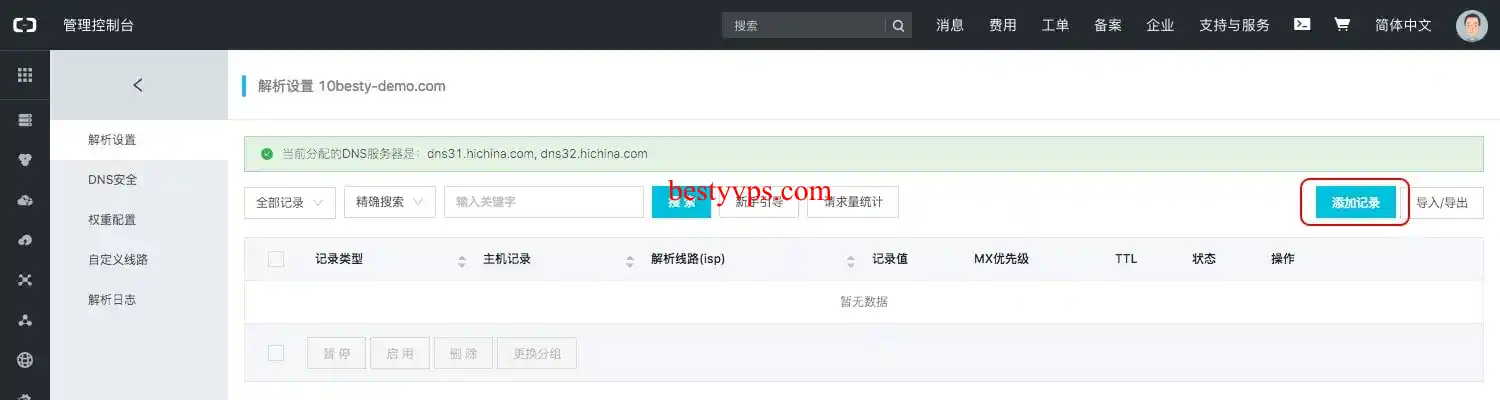
点击右侧的添加记录按钮,在弹出窗口中添加两条记录:
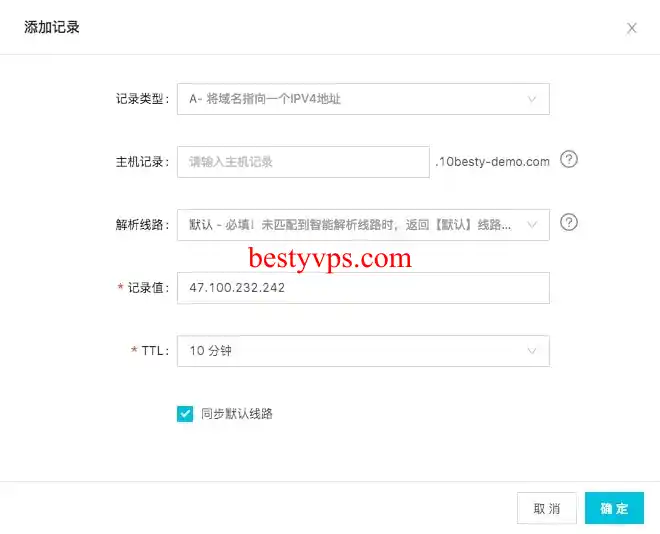
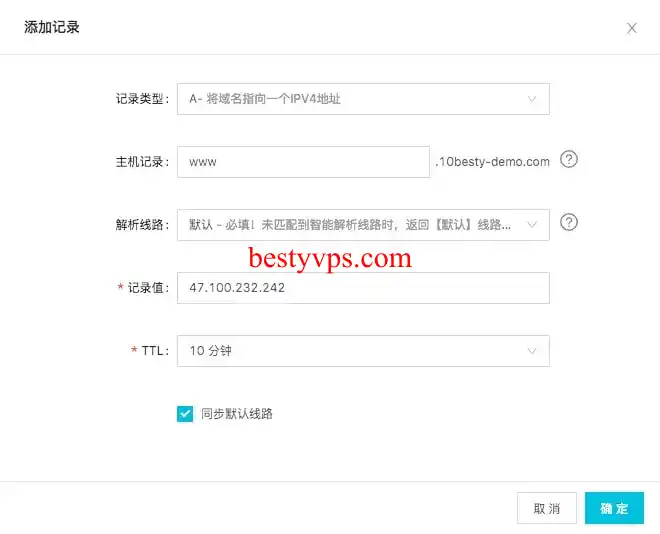
两次添加记录的操作为:
- 第一条记录类型选择A,主机记录留空,解析线路选择默认,记录值填写您ECS服务器的IP地址,勾选同步默认线路。
- 第二条记录类型选择A,主机记录填写"www",解析线路选择默认,记录值填写您ECS服务器的IP地址,勾选同步默认线路。
这些设置将确保当有人访问您的域名时,会自动将其指向您的WordPress网站。
添加完这两条记录后,单击确认按钮以保存设置。
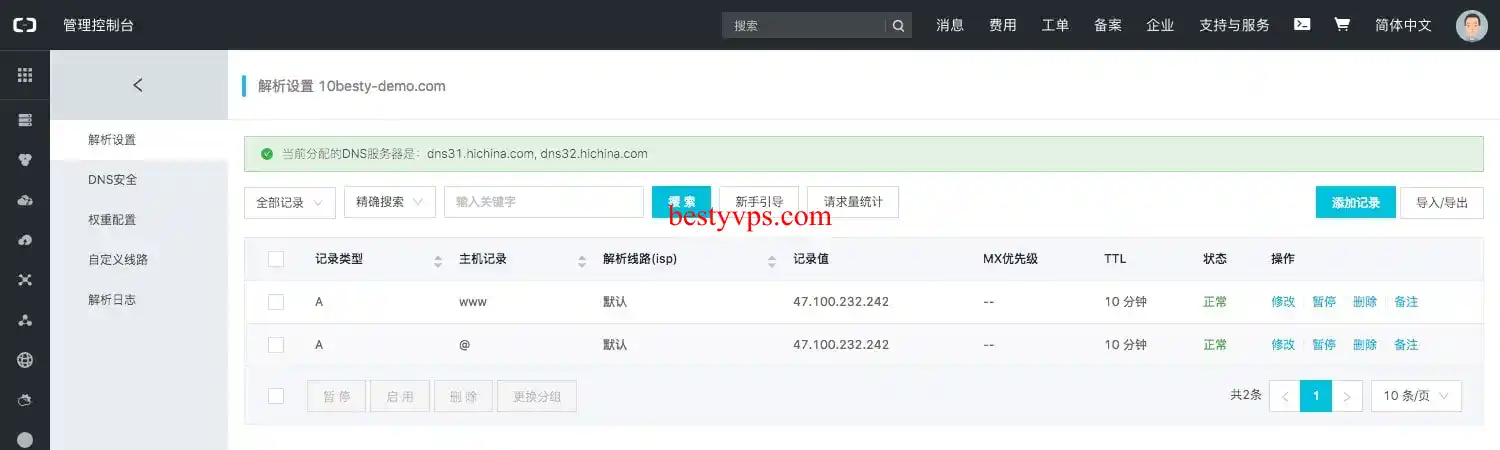
请注意,DNS解析可能需要一些时间来生效,最多需要48小时,但通常会在1小时内完成。在DNS解析生效之前,您可能仍然可以通过IP地址访问您的网站。
接下来,我们输入IP地址进入WordPress后台管理页面,打开菜单设置 → 常规,将WordPress地址和站点地址修改为带www的域名(之前是IP地址),如下所示:
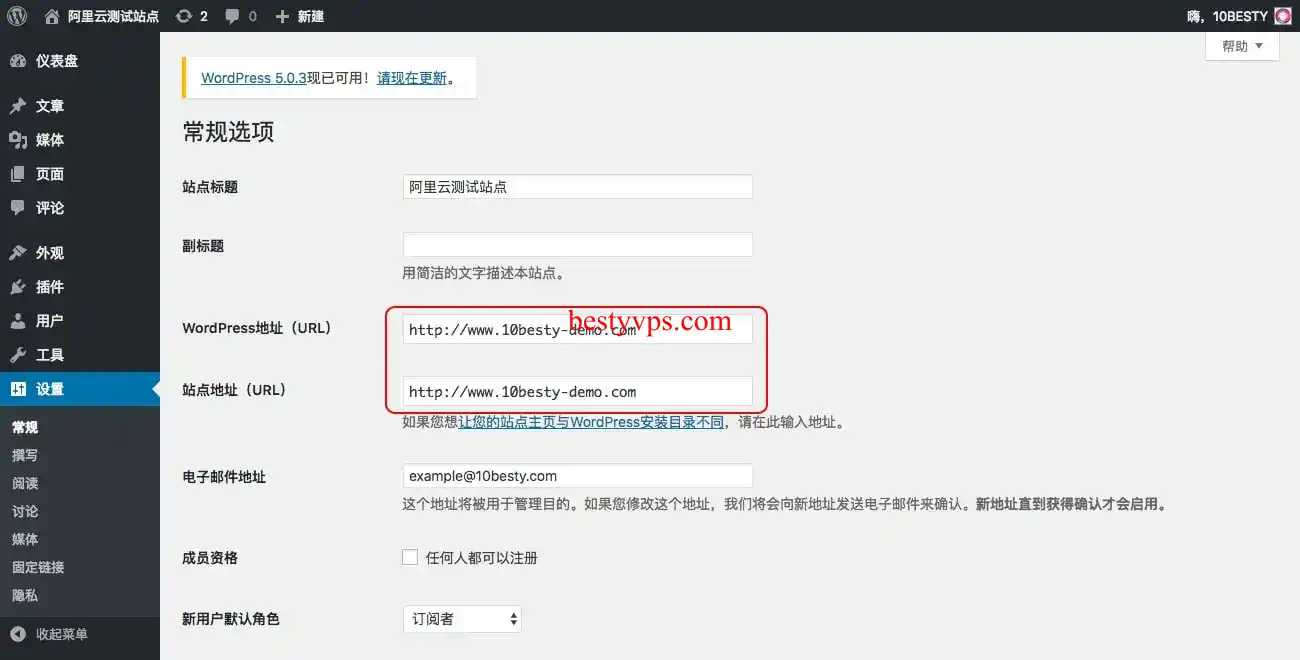
确认无误之后,点击保存更改按钮,这时WordPress管理后台会自动退出,要求你重新登录。前面已经说过,DNS生效需要时间,这个时候可能无法通过域名访问。不要着急,你可以去休息片刻,等1个小时再回来看看(最多需要48小时)。
总结
恭喜您已经成功启动了WordPress网站并将其与域名关联起来。您现在可以使用您的域名来访问您的网站,而不仅仅是IP地址。继续在WordPress管理后台中创建内容、设计网站并添加插件,以满足您的需求。